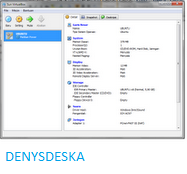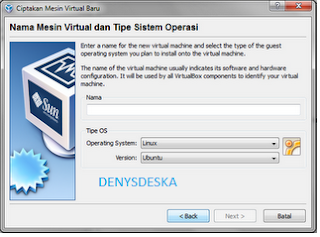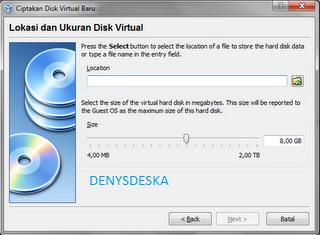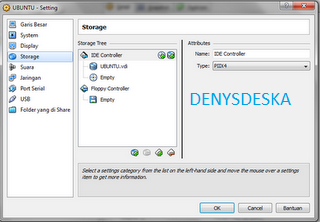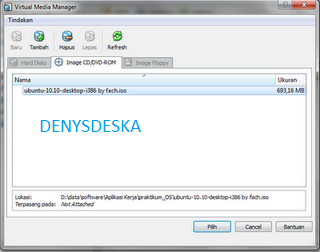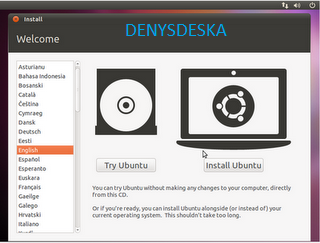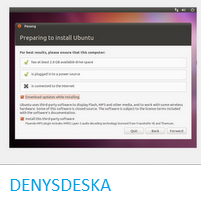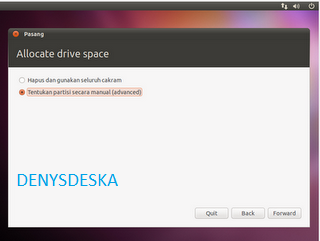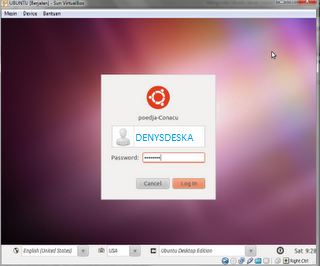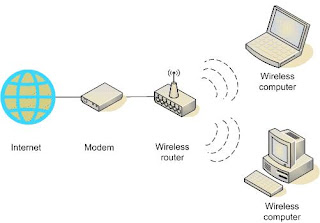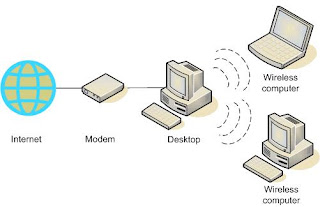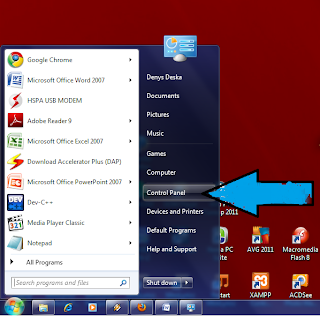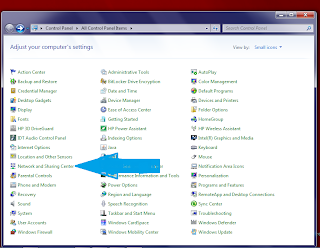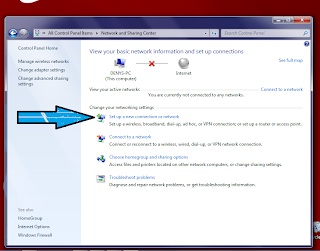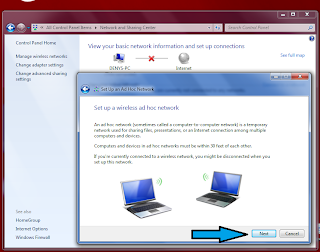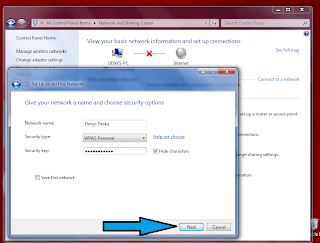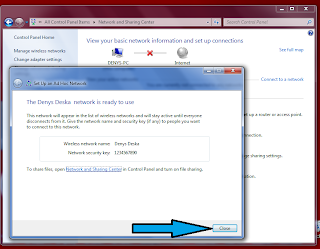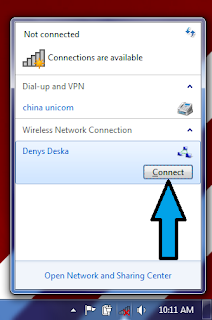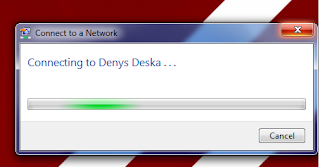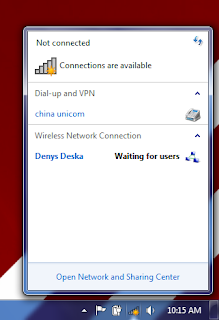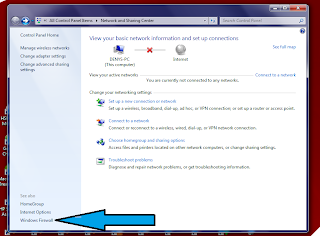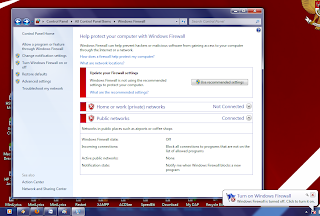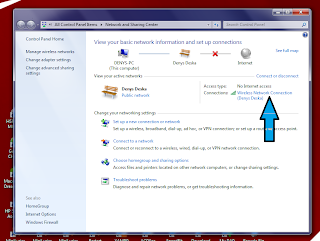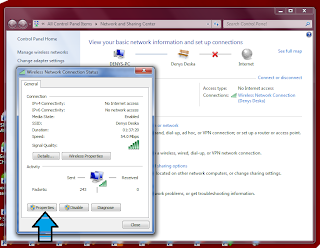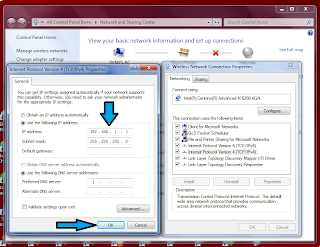Hallo teman teman,,
kali ini saya ingin berbagi mengenai cara menginstal Ubuntu lewat Oracle VM Virtual Box,
begini caranya :
1. siapkan instalan software Oracle VM Virtual Box dan tentunya instalan Ubuntu 10.10 juga.
2. Setelah menginstalnya virtual box di PC atau Laptop kalian,muncul sperti gambar berikut ini,haha..
3. Sekarang kita melakukan pengaturan di Virtual Box ,buka Virtual Box lalu pilih Baru atau Ctrl-N ,lalu next ,lalu ketikan nama (untuk nama bebas) , Tipe OS di isi dengan Linux, Versionnya Ubuntu sesuai yang ingin di instal .
4. Kemudian isi virtual memory yang di inginkan sesuaikan dengan kapasitas komputer kalian mis ram 1gb saya isi dengan 400 mb (disarankan mengikuti warna batas hijau) OK !
5. Kemudian next lalu pilih create new hardisk karena kita baru memakai program Virtual Box ini kemudian klik next dan pilih Dynamically expanding storage lalu next .
6. Kemudian tentukan lokasi penyimpanan file virtual tersebut kemudian isi kapasitas yang di inginkan dalam virtual tersebut (disarankan mengikuti warna batas hijau) lalu next
Lalu akan terlihat pengaturan yang tadi telah dibuat klik finish. OK !7. Setelah tampilan virtual box kalian seperti itu kamudian klik setting.pilih storage.OK
8. Terus ke storage pada IDE Controller klik empty pada CD/DVD Device klik Open Virtual Media Manger untuk memasukan file .iso yang telah kalian buat.
9. Pemilihan file .iso karena untuk mempercepat waktu penginstalan di virtual kalian.. pemakaian CD/DVD langsung juga bisa ,kemudian klik OK terus kembali ke menu utama,pilih mulai tunggu proses.
10. Penginstalan ubuntu berbeda dengan versi windows,
Ubuntu membutuhkan paling sedikit dua partisi berguna untuk system (system dan data) dan memory (swap) bagi yang sudah menginstal ubuntu mungkin sudah mengerti.. karna itu saya akan coba memperjelasnya ,Pilih Install Ubuntu pilih bahasa dengan bahasa indonesia untuk mempermudah penginstalan.
11. bila kalian telah terkoneksi dengan internet akan penginstalan akan mengupdate otomatis software2 yang dibutuhkan .
12. Kemudian klik forward (penginstalan di usahakan hanya program virtual box yang berjalan sehingga memperingan beban processor, cara keluar dengan Crtl kanan),kemudian pilih tentukan partisi secara manual lalu forward.
13. Kemudian pada tampilan ini harus diperhatikan baik2 pembagian partisinya.
14. Pilih table partisi baru kemudian teruskan nanti akan muncul ruang bebas beserta kapasitasnya.
15. Klik tambah pada Gunakan Sebagai pilih Ruang Swap ukuran isi dengan 512Mb atau 1Gb saya isi dengan 512.
16. Kemudian di ruang bebas klik tambah isi seperti berikut.
17. Setelah selesai klik instal now, nanti ada akan disuruh mengisi lokasi anda beserta nama user beserta password bila di perlukan,tunggu proses penginstalan kalo tidak salah sekitar sejam tergatung spec PC masingmasing. Setelah proses penginstalan itu selesai lakukan pengaturan sedikit,matikan dulu ubuntu dengan icon power lalu klik shutdown .Setelah itu Kita akan menghilangkan file .iso yang tadi dimasukkan ke storage.Klik setting-masuk ke storage kemudian pada CD/DVD Device pilih empty kemudian OK
Kemudian klik mulai, Selamat anda telah berhasil menginstal ubuntu melalu Virtual Box.Sekian cara penginstalannya,,,semoga berhasil dan bermanfaat. Okay !!!
(DENYSDESKA0627)